Outlook’ta İmza Eklemek: Adım Adım Rehber
İçindekiler
1. Outlook’u Kapatın
İlk olarak, Outlook uygulaması açıksa kapatın. Bu işlem, imza ekleme sırasında olası hataların önüne geçecektir.
2. İmza Klasörüne Ulaşın
Bilgisayarınızda imza dosyalarının bulunduğu klasöre erişmek için aşağıdaki adımları takip edin:
- %APPDATA%\Microsoft\Signatures yolunu kopyalayın.
- Bilgisayarınızdaki bir klasör penceresi açarak bu yolu yapıştırın ve Enter’a basın.

3. Hazırlanmış İmza Dosyasını Ekleyin
Önceden hazırlanmış bir imza dosyanız varsa:
- Bu dosyayı açın.
- Dosyayı yukarıdaki adımla ulaştığınız klasöre kopyalayın.
(Örnek imza dosyaları ayrıca paylaşılacaktır.)
4. Outlook’u Açın ve Kontrol Edin
Outlook’u yeniden başlatın ve imza ayarlarına gidin. Aşağıdaki görselde ilgili alanları görebilirsiniz:

5. İmza Düzenleme
İmza kısmına tıkladığınızda düzenleme ekranı karşınıza gelecektir. Bu ekranda:
- İmzanızı yazabilir veya ekleyebilirsiniz.
- Sosyal medya ikonları gibi bağlantı içeren bileşenler varsa, ilgili ikona sağ tıklayıp Köprü Düzenle seçeneğini kullanarak bağlantıyı güncelleyebilirsiniz.
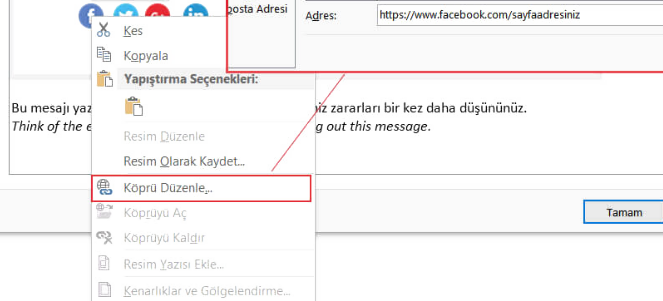
Sonuç
Bu adımları takip ederek Outlook’ta kolayca imza ekleyebilir ve düzenleyebilirsiniz. Profesyonel bir imza, e-posta iletişimlerinize değer katacaktır. Unutmayın, görseller ve bağlantılarınızı doğru şekilde kontrol etmek önemlidir.
